
آموزش پینگ گرفتن در ویندوز

پینگ گرفتن در ویندوز !!! آیا اینترنت من وصله؟ آیا ارتباط من با سرور یا کامپیوتر حسابداری درون مجموعه برقراره؟ آیا کیفیت ارتباط یا همان سرعت اتصال من به اینترنت خوبه؟ چگونه و در ساده ترین حالت به جواب این سوالها برسیم. با ما همراه باشید تا در این مقاله آموزش پینگ گرفتن در ویندوز و دستگاههای دیگر را فرا بگیرید.
آموزش نحوه پینگ گرفتن در ویندوز
1- کلیدهای ترکیبی ویندوز و R را همزمان بفشارید تا پنجره کوچک Run در پایین سمت چپ نمایان شود.
2- در کادر باز شده دستور CMD را تایپ کنید تا برنامه Command Prompt یا همان صفحه سیاه ویندوز باز شود.
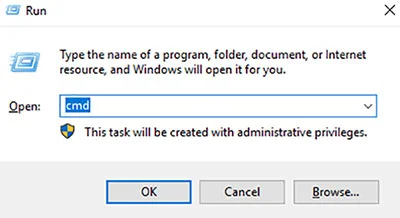
3- در صفحه باز شده <ping <Your IP Address را تایپ کنید. به جای عبارت <Your IP Address> باید آدرس آی پی مد نظر و یا میزبان خود را تایپ کنید. سپس منتظر باشید تا نتایج نمایان شود، این همان نحوه پینگ گرفتن آی پی است.
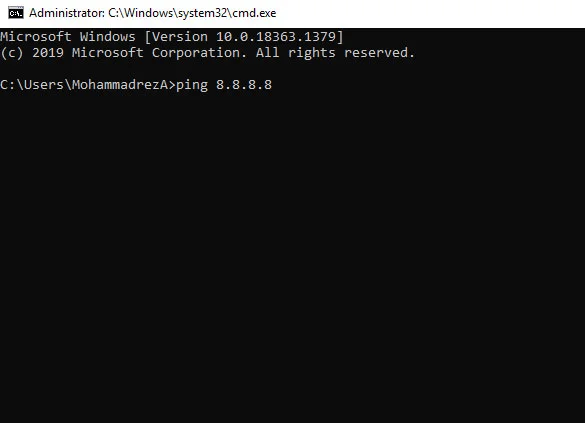
انواع نتایج پینگ
اگر دستوری مشابه زیر دریافت کردید میزبان شما به پاسخ داده است.
Reply from <Destination IP>: bytes=32 time=53ms TTL=53
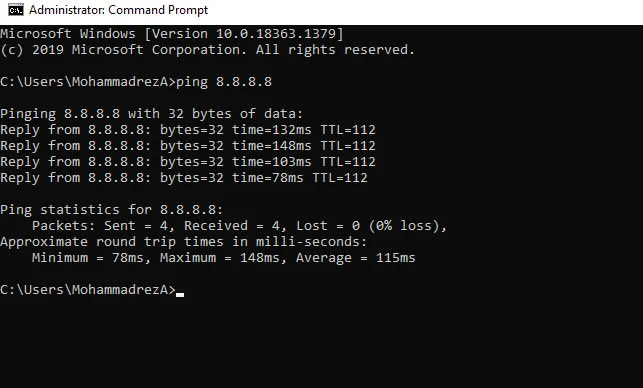
در این دستور زمان رفت و برگشت هم به میلی ثانیه نمایش داده میشود، هر چه این زمان کمتر باشد در حقیقت زمان کمتری برای رفت و آمد بسته صرف شده و سرعت اتصال بالاتر است. پس به طور ساده پینگ با زمان کمتر بهتر است.
TTL هم بیانگر سیستم عاملی میزبان میباشد، در حقیقت هر سیستم عاملی TTL مربوط به خود را بازمیگرداند. برای مثال در سیستم های ویندوز 2000 به بالا TTL مقدار 128، در سیستم های لینوکسی مقدار ۶۴، و به همین ترتیب محصولات Cisco مقدار TTL عدد 255 است.
نکته : مقدار TTL در هر Route به مقدار یک عدد کم میشود. برای مثال اگر 20 روتر در مسیر شما برای رسیدن به مقصد باشد و دستگاه میزبان شما TTL عدد 255 را برگرداند شما عدد 230 را برای TTL مشاهده خواهید کرد.
2- Destination Host Unreachable
این پیغام زمانی ظاهر میشود که هیچ راهی به مقصد مورد نظر شما وجود نداشته باشد یا اینکه یکی از روتر ها در مسیر رسیدن به مقصد راهی را پیدا نکند.
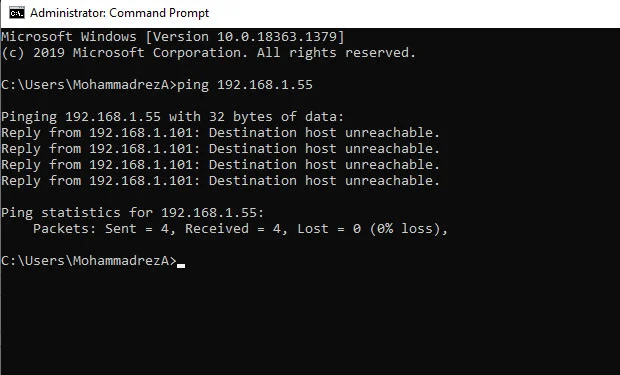
3- Request timeout
این پیغام زمانی ظاهر میشود که هیچ پاسخی در زمان یک میلی ثانیه دریافت نشود.
این خطا در مواقع ازدحام شبکه ، عدم درخواست ARP ، فیلتر کردن بسته ها ، خطای مسیریابی یا … است.
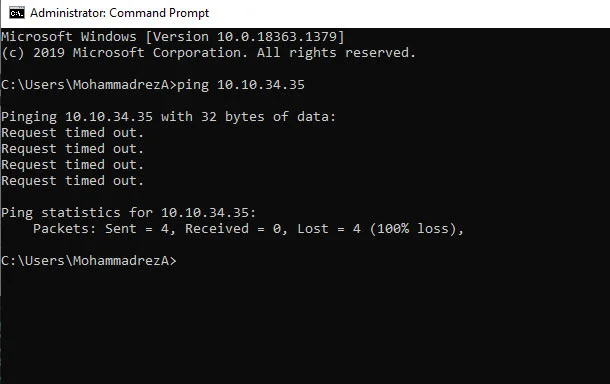
توجه داشته باشید اگر نام DNS ی یک آدرس آی پی را هم داشته باشید میتوانید از آن برای گرفتن ping استفاده کنید. برای مثال :ping arsinsoft.com
همچینن میتوان از این حالت برای بدست آوردن آدرس ای پی یک وب سایت هم استفاده کرد به این صورت که با وارد کردن دستوری مشابه دستور بالا آدرس آی پی هاست آن وب سایت قابل مشاهده است.
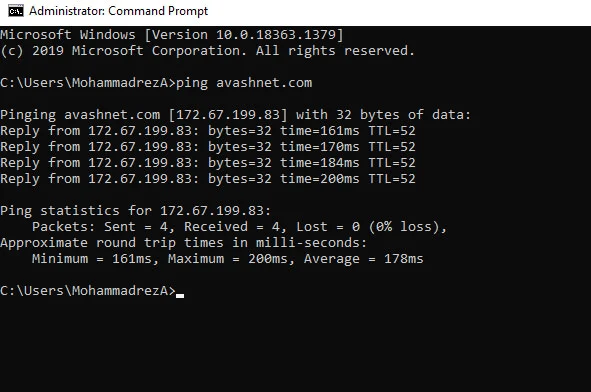
عملگر (سوئیچ) های ping
1- با قرار دادن t- در انتهای دستور پینگ به صورت تمام نشدنی دستور پینگ به آی پی مقصد ارسال میشود.
ping 8.8.8.8 -t
2- با قرار دادن n- سپس فاصله بعد از آن عدد مورد نظر میتوان به تعداد عددی که قرار داده ایم دستور پینگ ارسال کنیم.
ping 8.8.8.8 -n 6
3- برای نمایش نام DNS، آدرس ای پی که در اختیار داریم میتوانیم از عملگر زیر استفاده کنیم.
ping -a 8.8.8.8
4- برای دیدن لیست کامل عملگرهای دستور ping این عبارت را تایپ کنید.
?- ping
نحوه پینگ گرفتن با گوشی
دقت داشته باشید که در گوشی های همراه همانند کامپیوترها برنامه پیش فرضی برای پینگ وجود ندارد و باید برای این کار یک برنامه جداگانه نصب شود. اپلیکیشن های مختلفی برای این کار وجود دارد که یکی از آنها PingTools Network Utilities است. به راحتی در برنامه google play میتوانید این برنامه را دانلود کنید.
بعد از نصب در اولین صفحه این برنامه خلاصه ای از وضعیت موجود آی پی و اتصالات شما میدهد.
برای استفاده از قابلیت Ping این برنامه، در ابتدا منوی کشویی سمت چپ را انتخاب کنید. سپس گزینه Ping را انتخاب کنید. در صفحه ای که باز میشود آدرس سایت یا آی پی مد نظر را وارد کنید و گزینه پینگ را بزنید.
گرفتن پینگ مودم با گوشی
اگر دسترسی به کامپیوتر ندارید و میخواهید با گوشی موبایل خود ping مودم و یا دستگاه دیگری در شبکه را بگیرید نیاز به نرم افزارهای جانبی دارید. برای این منظور وارد اپ استور دستگاه خود شده و سرچ کنید ping انواع متنوعی از نرم افزارها برای این منظور مشاهده خواهید کرد.
توجه داشته باشید آی پی اکثر مودمهای خانگی ۱۹۲.۱۶۸.۱.۱ است پس اگر آی پی مودم خود را نمیدانید ابتدا این آی پی را تست کنید .
تست ping برای اتصال اینترنت
برای تست اتصال به اینترنت و همچنین دستور ping برای سرعت اینترنت، میبایست یک آدرس آی پی خارج از شبکه خودمان که در اینترنت موجود است را پینگ کنیم برای مثال برای میتوانید از دستور زیر استفاده کنید:
ping 8.8.8.8
با استفاده از این دستور شما در واقع سرورهای DNS گوگل که در اینرنت وجود دارد را پینگ کرده اید. اگر پاسخ reply دریافت کردید قطعا اتصال اینترنت شما بر قرار است.
